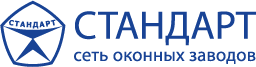Запуск 3D построителя
Для Вашего удобства, в программе 1С ULTRA создан специальный 3D конструктор, в котором можно построить схему, своего рода, 3D модель будущего окна или двери. В 3D построителе указываются все характеристики комплектующих и конфигурации окна. Для работы в 3D построителе необходимо заранее создать заказ указав его номер. Инструкцию по созданию нового заказа вы можете посмотреть здесь
В 3D построителе Вам необходимо сделать:
В 3D построителе Вам необходимо сделать:
Добавив изделие в заказ программа автоматически открывает окно для ввода параметров будущего изделия. Первым шагом будет выбор в программе вида будущего изделия.
Важно: если вы планируете построить ПВХ окно или пластиковую балконную дверь выбирайте "Оконный блок"
Если в заказе несколько одинаковых изделий вы можете сразу же указать необходимое количество в соответствующем поле.
Также для вашего удобства мы можете обозначить название изделия, это поможет ориентироваться в заказе, если изделий много.
Важно: если вы планируете построить ПВХ окно или пластиковую балконную дверь выбирайте "Оконный блок"
Если в заказе несколько одинаковых изделий вы можете сразу же указать необходимое количество в соответствующем поле.
Также для вашего удобства мы можете обозначить название изделия, это поможет ориентироваться в заказе, если изделий много.

Выбор профиля и его характеристик
В соответствующем поле Вы можете выбрать профиль будущего изделия. Отметим, что в перечне будут не только пластиковые профили, но и весь перечень перерабатываемых систем и доп. комплектующие.
Для построения пластикового окна выбирать необходимо из ассортимента ПВХ профилей.
Для примера выберем Профиль "Рехау GRAZIO"
Для построения пластикового окна выбирать необходимо из ассортимента ПВХ профилей.
Для примера выберем Профиль "Рехау GRAZIO"
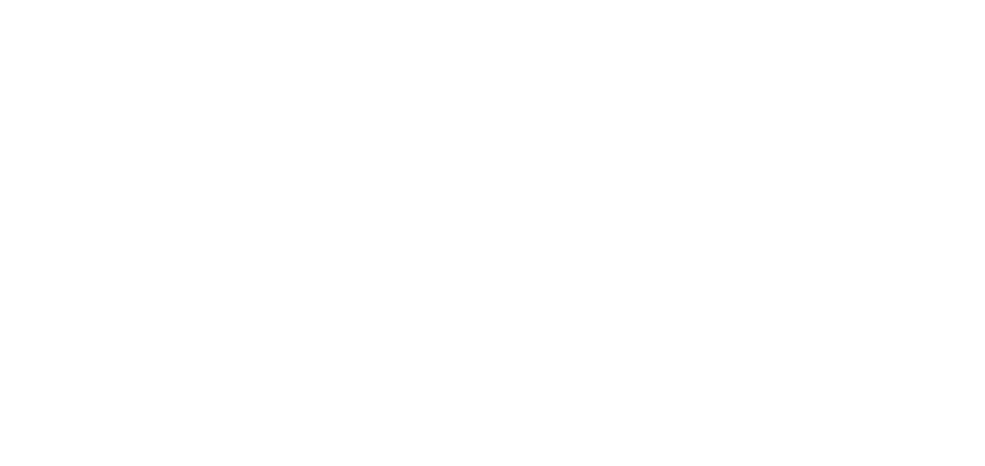
В поле "Цвет" вы можете выбрать цвет по каталогу RAL или цвет ламинации профиля. как рабы так и створки окна.
Обращаем внимание, что в "меню" представлен весь перечень вариантов декора профиля. Необходимо выбирать вариант, соответствующий типу изделия (например, для изделий из Алюминия, выбор цвета возможет только из соответствующих папок).
Для примера, выбираем обычный белый цвет:
Обращаем внимание, что в "меню" представлен весь перечень вариантов декора профиля. Необходимо выбирать вариант, соответствующий типу изделия (например, для изделий из Алюминия, выбор цвета возможет только из соответствующих папок).
Для примера, выбираем обычный белый цвет:

Выбор Фурнитуры
Следующим шагом нужно выбрать фурнитуру. Для этого вы заходите в меню «Система фурнитуры».
Обратите внимание: для обыкновенных окон и балконных дверей доступны системы фурнитуры "Roto Weidtman W 100", "UPT", "Vorne", "Siegenia Favorit" и "Siegenia Titan AF". Для примера выберем фурнитуру "Siegenia Titan AF":
Обратите внимание: для обыкновенных окон и балконных дверей доступны системы фурнитуры "Roto Weidtman W 100", "UPT", "Vorne", "Siegenia Favorit" и "Siegenia Titan AF". Для примера выберем фурнитуру "Siegenia Titan AF":

Выбор Заполнения
В поле "Осн заполнение", в выпадающем меню, выберите заполнение (стеклопакет, сэндвич-панель). В списке представлены все виды заполнения. Если изделие нужно посчитать без заполнения, то в конце меню выберите соответствующее значение.
Для примера выберем классический двухкамерный стеклопакет 32мм, формула которого "4-10-4-10-4", где стекла 4мм, а расстояние между стеклами 10мм.
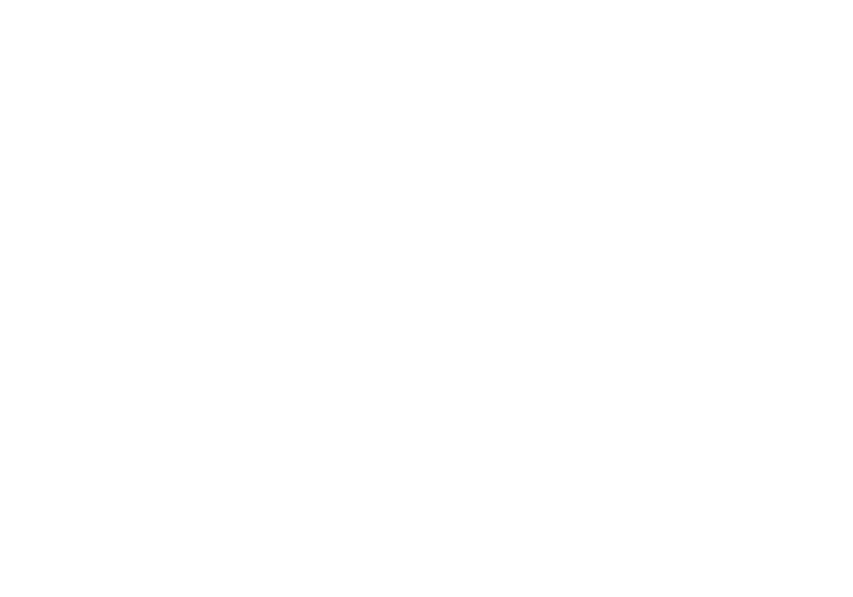
Другие комплектующие и характеристики
Зайдите в меню выбора основного профиля рамы и укажите тип профиля для рамы. Обратите внимание: для некоторых профильных систем предусмотрены профили, окрашенные в массе или, при необходимости, можно изготовить раму окна из профиля импоста. Все возможные комбинации
отражены в меню основных профилей.
отражены в меню основных профилей.
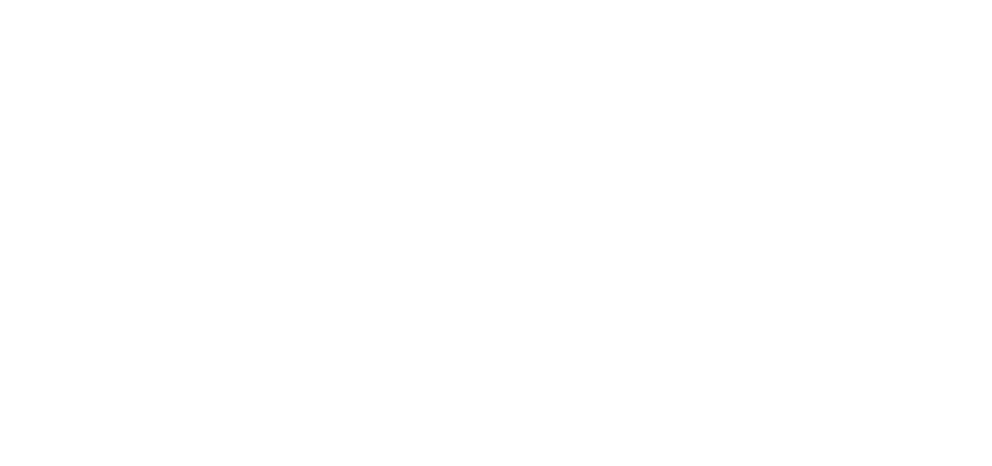
Зайдите в меню выбора основного профиля створки и укажите тип профиля для створки. Также из выпадающего списка выберите соответствующий импост.
Основной профиль штульпа выбирается также с учетом характеристик выбранного ранее основного профиля. Штульп нужно указать в независимости от его наличия в изделии, которое нужно Вам построить.
В нашем примере мы выбираем все характеристики без окрашивания, так как изначальный цвет изделия мы выбрали "Белый":
Основной профиль штульпа выбирается также с учетом характеристик выбранного ранее основного профиля. Штульп нужно указать в независимости от его наличия в изделии, которое нужно Вам построить.
В нашем примере мы выбираем все характеристики без окрашивания, так как изначальный цвет изделия мы выбрали "Белый":

Выберите способ установки штапика. Для всех окон и дверей, по умолчанию, ставится 45.
Выберите тип шпроссов (раскладка) или фальш-переплётов (ложный импост). Для фальш-переплёта помимо типа нужно также указать способ установки. Особенность нынешней версии программы расчётов: необходимо указать тип шпроссов и фальш-переплётов, даже если Вы их не предполагаете устанавливать в данном изделии.
В этом случае можете выбрать любой тип шпросса или фальш-переплёта
Выберите тип шпроссов (раскладка) или фальш-переплётов (ложный импост). Для фальш-переплёта помимо типа нужно также указать способ установки. Особенность нынешней версии программы расчётов: необходимо указать тип шпроссов и фальш-переплётов, даже если Вы их не предполагаете устанавливать в данном изделии.
В этом случае можете выбрать любой тип шпросса или фальш-переплёта
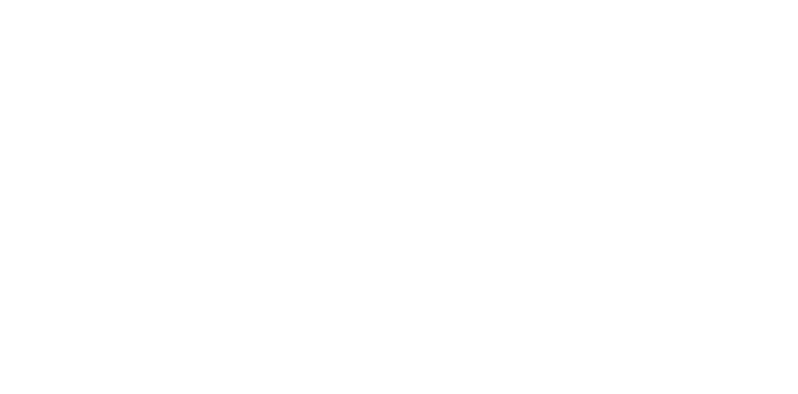
После первого заведения комбинации профилей, наиболее часто используемой для какой-либо профильной системы, этот набор можно сохранить нажатием на кнопку «Сохранить настройки для профиля». В следующий раз, когда Вы выберете тот же вид изделия и систему профиля, основные профили подставятся сами.

После завершения вышеописанных действий, кликните на кнопку «Запустить построитель».
Может появиться сообщение о том, что внешняя компонента установлена. Кликните на «Ок»
Может появиться сообщение о том, что внешняя компонента установлена. Кликните на «Ок»
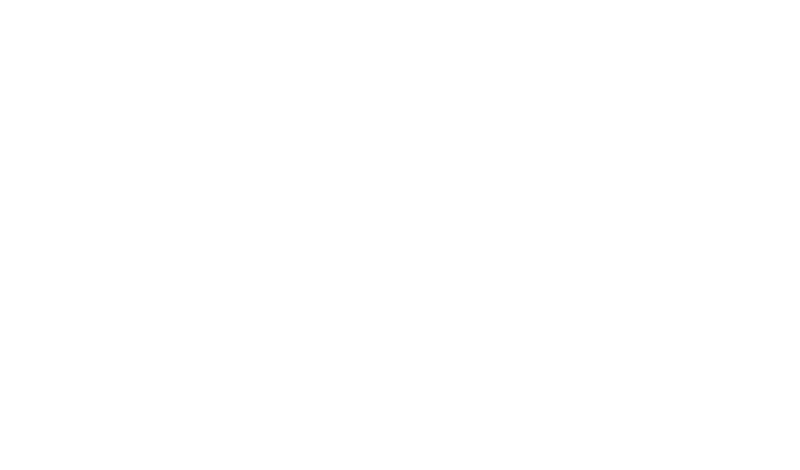
Другие этапы работы с заказом