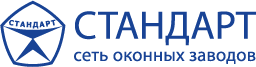Построение ПВХ окон в 3D конструкторе
В программе 1С ULTRA создан специальный 3D конструктор, в котором можно построить 3D модель будущего окна или двери.
Этапы построения ПВХ окон в 3D конструкторе:
Этапы построения ПВХ окон в 3D конструкторе:
Построение нового изделия
После того как Вы ввели основные характеристики комплектующих будущего ПВХ окна и кликнули на кнопку "Запустить построитель", откроется окно для 3D моделирования.
В левом верхнем углу открывшегося окна кнопка "Новое окно", которая выглядит как окно желтым плюсом. Кликнув на эту кнопку Вы можете начать построение модели заново, в случае необходимости, это исходная точка, с которой начинается проектирование любого изделия.
В левом верхнем углу открывшегося окна кнопка "Новое окно", которая выглядит как окно желтым плюсом. Кликнув на эту кнопку Вы можете начать построение модели заново, в случае необходимости, это исходная точка, с которой начинается проектирование любого изделия.

В правой части окна построителя - меню выбранного подраздела.
Из данного меню выберите нужный по форме шаблон окна или зайдите в папку (первая иконка нижнего ряда), где есть уже прорисованные типовые
окна.
Для примера мы построим простое прямоугольное окно 1400х1400мм.
Измените первоначальные горизонтальные и вертикальные габариты изделия на нужные вам. Для этого нужно навести курсор на изменяемый размер и кликнуть по нему. Появится окошко, куда вы вводите нужный размер в миллиметрах. После кликните на «Ок»
Из данного меню выберите нужный по форме шаблон окна или зайдите в папку (первая иконка нижнего ряда), где есть уже прорисованные типовые
окна.
Для примера мы построим простое прямоугольное окно 1400х1400мм.
Измените первоначальные горизонтальные и вертикальные габариты изделия на нужные вам. Для этого нужно навести курсор на изменяемый размер и кликнуть по нему. Появится окошко, куда вы вводите нужный размер в миллиметрах. После кликните на «Ок»

Построение окон с импостом и штульповых окон
Импост — это жесткая перемычка, которая устанавливается в раме и разделяет ее между створками. Изготавливается эта перемычка из того же профиля, что и сама рама. В ней устанавливаются ответные части оконной фурнитуры.
Штульп окна — это пластиковый профиль, который используется для примыкания и затворения двух створок. Однако, в отличие от импоста, он не вставляется в раму как перемычка, а крепится к одной из створок. Эта створка может только распахиваться, но не открывается на проветривание. Вторая створка, основная, открывается и на проветривание, и на распахивание. При распахивании двух створок со штульпом окна, проем остается полностью свободным, чего не позволяет жестко зафиксированный импост.
При необходимости, добавляйте в окно импосты. Для перехода в меню выбора типа импоста нажимайте на кнопку, расположенную в
верхнем ряду.
Следующий шаг: в появившемся справа меню, выбираете нужный вид импоста. Далее наведите курсор на окно и установите необходимое количество импостов, кликнув левой кнопкой мыши в тех местах, где Вам необходим импост. Например, установим один вертикальный импост.
Обратите внимание: нижние две иконки для штульповых окон и дверей.
Штульп окна — это пластиковый профиль, который используется для примыкания и затворения двух створок. Однако, в отличие от импоста, он не вставляется в раму как перемычка, а крепится к одной из створок. Эта створка может только распахиваться, но не открывается на проветривание. Вторая створка, основная, открывается и на проветривание, и на распахивание. При распахивании двух створок со штульпом окна, проем остается полностью свободным, чего не позволяет жестко зафиксированный импост.
При необходимости, добавляйте в окно импосты. Для перехода в меню выбора типа импоста нажимайте на кнопку, расположенную в
верхнем ряду.
Следующий шаг: в появившемся справа меню, выбираете нужный вид импоста. Далее наведите курсор на окно и установите необходимое количество импостов, кликнув левой кнопкой мыши в тех местах, где Вам необходим импост. Например, установим один вертикальный импост.
Обратите внимание: нижние две иконки для штульповых окон и дверей.

Выравнивание импоста
Для выравнивания импоста жмите на кнопку «Выравнивание» в верхнем ряду.
Справа появится соответствующее меню.
Дальше у вас есть два способа выровнять импост: первый - вручную, второй – автоматически.
Справа появится соответствующее меню.
Дальше у вас есть два способа выровнять импост: первый - вручную, второй – автоматически.
- Для выравнивания вручную вы должны кликнуть на размер, отображающий расстояние импоста по осевым размерам до ближайшего элемента слева, и ввести нужное значение. После нажать «Ок».
- Автоматически Вы можете выровнять импосты по световому проёму (сноска 2) и по осевым размерам (сноска 3). Для автоматического выравнивания нажимаете на соответствующую иконку, потом кликаете левой кнопкой мыши на каждую створку и нажимаете правую кнопку мыши.
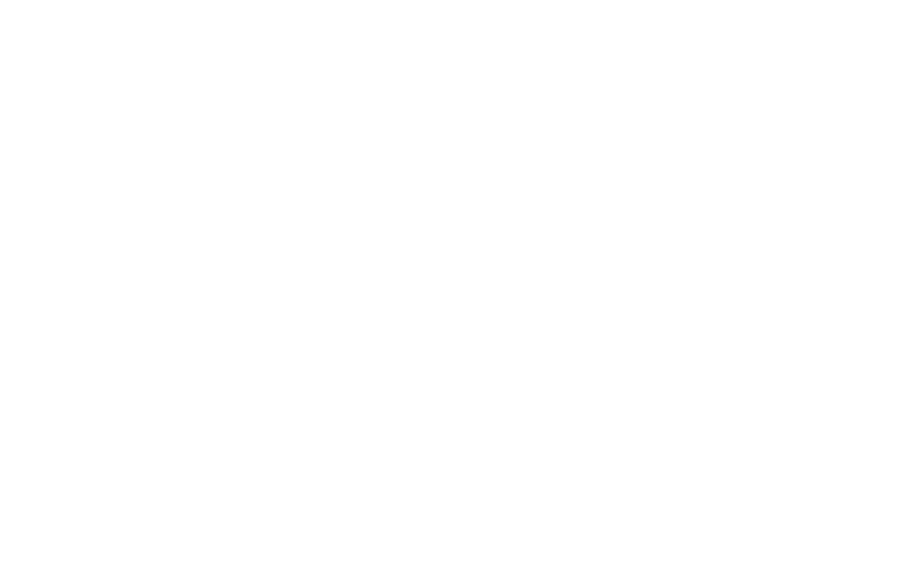
Добавление створок
Для добавления створок нажимаете на кнопку «Створки» (сноска 1) в верхнем ряду. Справа появится соответствующее
меню. Например, в левую часть добавим поворотную створку с петлями слева, для этого кликаем на подходящую иконку (сноска 2) и
кликаем на левую часть окна; в правую часть окна добавляем поворотно-откидную створку с петлями справа (сноска 3), проводим все
действия по аналогии с добавлением поворотной створки.
Внимание! Нельзя повесить две створки на один импост.
меню. Например, в левую часть добавим поворотную створку с петлями слева, для этого кликаем на подходящую иконку (сноска 2) и
кликаем на левую часть окна; в правую часть окна добавляем поворотно-откидную створку с петлями справа (сноска 3), проводим все
действия по аналогии с добавлением поворотной створки.
Внимание! Нельзя повесить две створки на один импост.
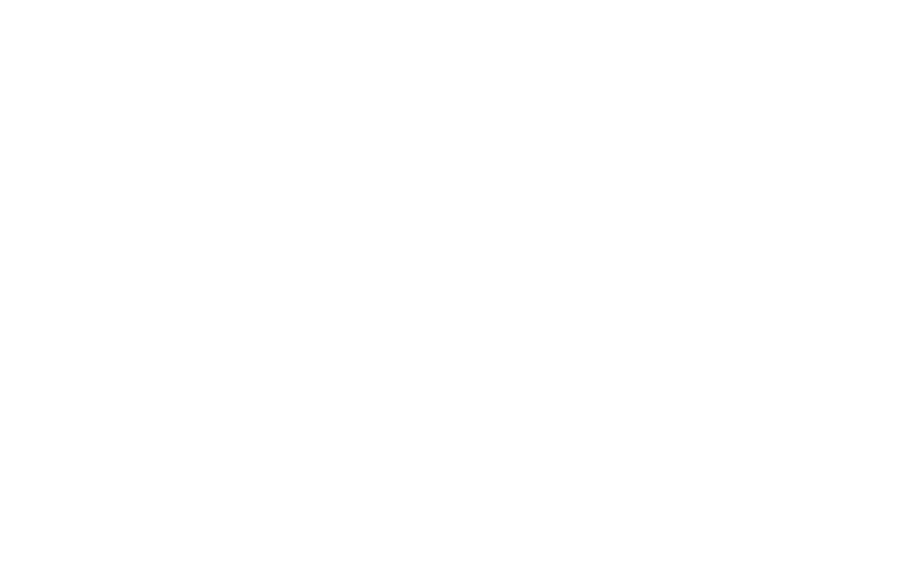
Изменение свойств и добавление дополнительных опций
Вы можете дополнительно добавить москитные сетки, или выбрать декор ручек, изменить свойства заполнения, и многое другое. Для этого вам необходимо изменить:
Свойства створки
Для добавления к створке москитной сетки, микропроветривания, блокиратора ошибочного открывания и т.д.
В верхнем меню выберите раздел "Створки", с данным разделом Вы уже познакомились, в ранее.
Вторым шагом – два раза кликните на профиль створки. В результате створка подсветится зелёным, а справа появится меню, на котором вам
будет кнопка «Параметры изделия» и поле для ввода высоты ручки.
Обратите внимание: в поле "Уровень ручки" можно изменять высоту ручки. Высота ручки указывается в "мм". После введения нужного значения, кликните на зеленую галочку. Автоматически ручка устанавливается в середине створки по высоте.
В верхнем меню выберите раздел "Створки", с данным разделом Вы уже познакомились, в ранее.
Вторым шагом – два раза кликните на профиль створки. В результате створка подсветится зелёным, а справа появится меню, на котором вам
будет кнопка «Параметры изделия» и поле для ввода высоты ручки.
Обратите внимание: в поле "Уровень ручки" можно изменять высоту ручки. Высота ручки указывается в "мм". После введения нужного значения, кликните на зеленую галочку. Автоматически ручка устанавливается в середине створки по высоте.

Для добавления дополнительных опции переведите курсор и кликните в окошко "Параметры изделия". В появившемся окошке, в крайнем правом разделе появится список доступных вариантов для данной опции.
Например, добавим на поворотно-откидную створку стандартную москитную сетку: кликнем в окошко напротив «Москитная сетка» и справа появится список доступных москитных сеток.
Выберем "Стандартную москитную сетку под №1". В окошке напротив «Москитная сетка» ставим «1».
Обратите внимание: После добавления всех дополнительных опций нажимаем «Ок». Обратите внимание: в построителе не отображаются визуально дополнительные опции. Москитные сетки появляются в закладке «Дополнительно», а информация о большей части других дополнительных опций видна в «Коммерческом предложении».

Свойства рамы
Данное меню позволяет выбирать тип и цвет дистанционных рамок в стеклопакете, цвет ручек и декоративных накладок на петли, выбирать стёкла (мультифункциональное, тонированное, закалённое и т.д.), цвет уплотнителей, форму штапиков, покраску изделия по фальцу.
Для входа в меню «Свойства рамы» два раза кликните на профиль рамы. В результате рама должна подсветиться зелёным, а справа появится меню, на котором Вам нужно нажать кнопку «Свойства рамы». Выбор опций в «Свойства рамы» осуществляется также, как и в меню «Свойства створки», кликнув в окошко напротив наименования раздела меню и указав соответствующую цифру.

Свойства заполнения
В этом меню вы можете менять вид заполнения (стеклопакет, сэндвич-панель, без заполнения) и добавлять плёнку (защитная, тонирующая, светоотражающая и т.п.) как для отдельного заполнения, так и одновременно для всего окна. Для перехода в меню кликните на нужное заполнение или выделите несколько заполнений, удерживая клавишу «Ctrl».
В правой части появится меню «Свойства заполнения». Выберите нужное значение и нажмите кнопку с зелёной галочкой.
Возможно, предварительно, чтобы попасть в меню «Свойства заполнения», потребуется нажать на кнопку «Выравнивание».
В правой части появится меню «Свойства заполнения». Выберите нужное значение и нажмите кнопку с зелёной галочкой.
Возможно, предварительно, чтобы попасть в меню «Свойства заполнения», потребуется нажать на кнопку «Выравнивание».
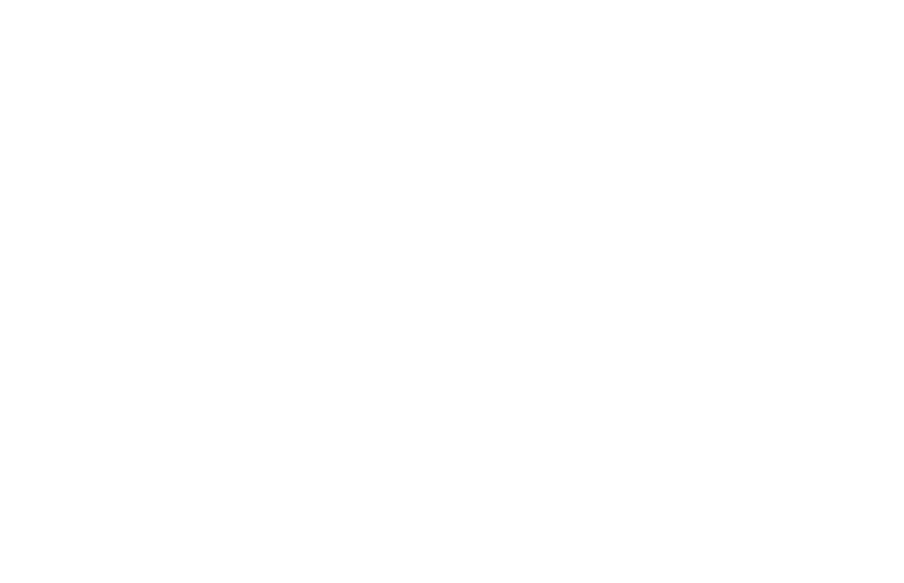
Построение изделия с использованием шаблонов
Для построения изделий с использованием шаблонов в окне построителя во вкладке "Новое изделие" выберите пункт "Шаблоны" (левая нижняя кнопка с изображением папки)
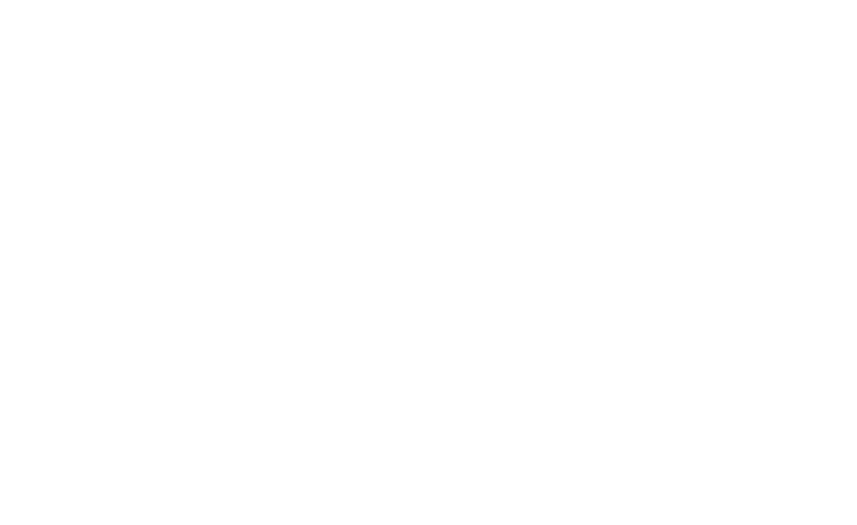
Выбираете нужную Вам конфигурацию окна или балконной двери и редактируете изделие, согласно процедуре описанной ранее.

После завершения построения окна нажмите кнопку «Рассчитать»

Появится автоматическое окно. В случае если при построения изделия были допущены ошибки, например выбрано несоответствующее ширине профиля заполнение или, программа выдаст "Запрет", указав Вам какая ошибка была допущена.
В случае если все построения выполнены верно, будет доступна кнопка "Пропустить".
В случае если все построения выполнены верно, будет доступна кнопка "Пропустить".

После окончания расчёта окна программой, для сохранения и добавления построенного изделия в заказ, нажмите кнопку «Сохранить и Закрыть».
Обратите внимание на служебные сообщения в правой части построителя. Если вы допустили ошибку в построении, то об этом может отобразиться информация в данном поле. Также автоматически программа может перекинуть Вас во вкладку "Спецификация изделия". Данную спецификацию, после проверки данных, можно закрыть или распечатать.
Изделие добавлено в заказ. Стоимость изделия рассчитывается без скидок и наценки.
Обратите внимание на служебные сообщения в правой части построителя. Если вы допустили ошибку в построении, то об этом может отобразиться информация в данном поле. Также автоматически программа может перекинуть Вас во вкладку "Спецификация изделия". Данную спецификацию, после проверки данных, можно закрыть или распечатать.
Изделие добавлено в заказ. Стоимость изделия рассчитывается без скидок и наценки.
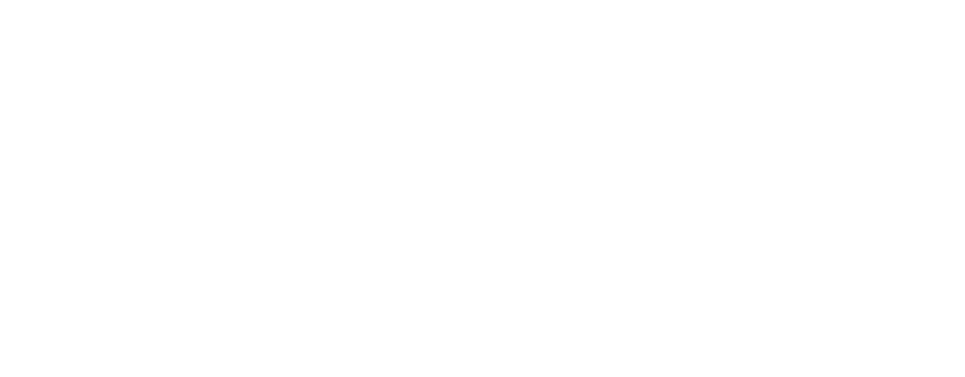
Другие этапы работы с заказом